Scarica l’ultima versione del plugin Woocommerce
Puoi scaricare l’ultima versione del plugin Woocommerce dalla sezione My Account -> Integration -> Select Woocommerce -> clicca su Download the plugin.
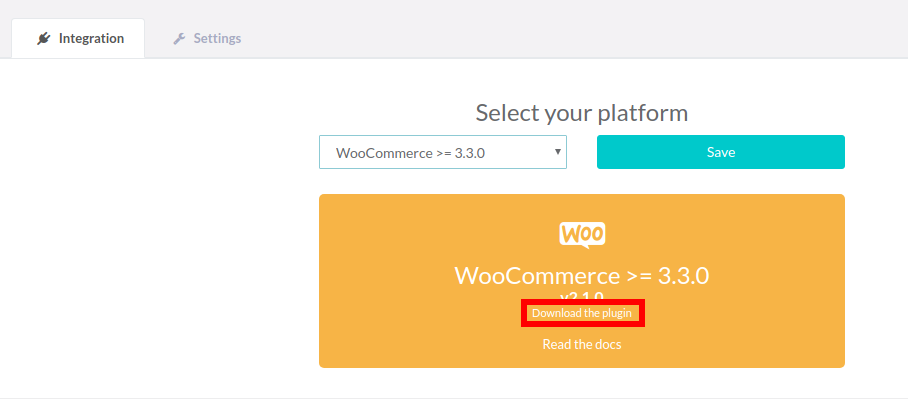
Installa il modulo
Per poter installare il plugin di Transactionale, sarà necessario accedere al backend del proprio sito e navigare nella sezione Plugin:
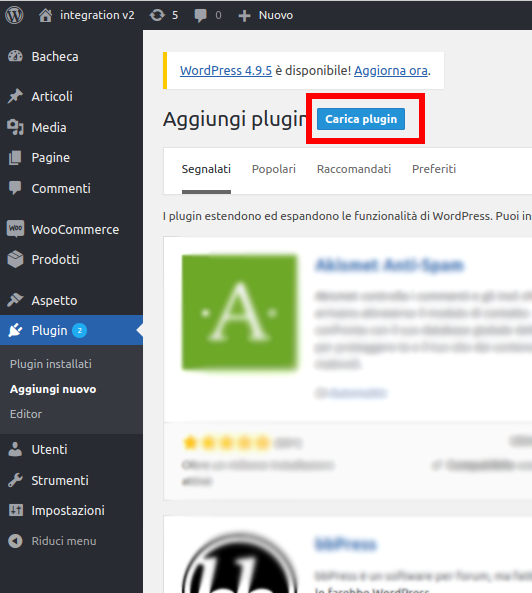
Clicca su “Aggiungi nuovo”
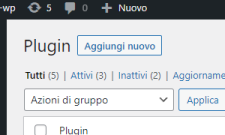
Cliccare su “Carica Plugin”
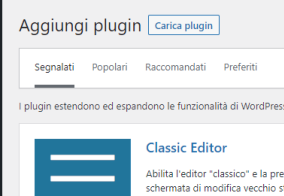
Caricare il file zip del plugin, cliccando sul tasto “Scegli file”
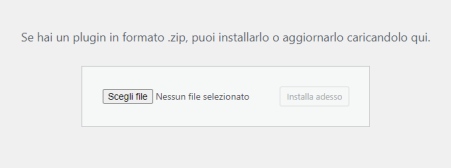
Successivamente, cliccare su “Installa adesso”
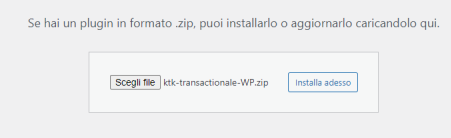
Dopo l’installazione del plugin, verrà aggiunta una voce alla sidebar, ossia “Transactionale”
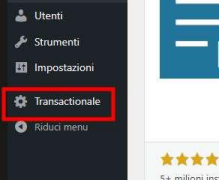
Dopo l’installazione, si passa alla configurazione del plugin.
Configurazione plugin Wordpress
Di seguito la schermata che si presenterà nel processo di configurazione di Transactionale:
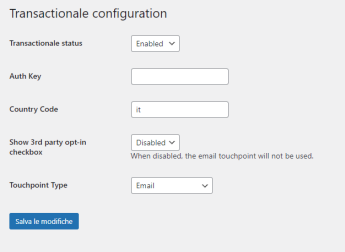
Analizziamo le singole voci per scegliere la configurazione desiderata:
Transactionale Status
- Enable → Transactionale sarà attivo ed utilizzabile;
- Disabled → Transactionale verrà disattivato.
Auth Key Codice identificativo fornito da Transactionale
Country Code Il codice ISO di due lettere per il paese in cui opera il tuo negozio (esempio: it. en, etc…)
Show 3rd Party Opt-In checkbox*
- Enable → Abilitando questa funzionalità, viene mostrata la seguente dicitura, in fase di checkout:
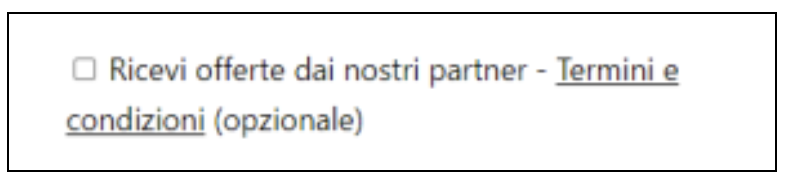
- Cosa succede se si spunta la casella per accettazione: Viene inviata una mail ma non compare il banner;
- Cosa succede se non si spunta la casella per accettazione: Non viene inviata mail ma viene mostrato solo il banner
- Disabled → Non viene mostrata la dicitura indicata in fase di checkout ed automaticamente non viene inviata mail ma mostrato solo il banner.
*Questa funzionalità è strettamente legata a Wordpress.
Touchpoint Type Dalla tendina si potrà scegliere uno dei seguenti touchpoint, ossia il campo su cui si vuole agire:
- Email → Verrà inviata solo la mail relativa alle offerte riservate;
- Web → Verrà mostrato solo il banner relativo alle offerte riservate;
- Auto (Web + Mail) → Campo dipendente dalla scelta dell’utente in merito alla 3rd party opt-in checkbox.
Solo selezionando Web e Auto, compaiono due voci extra, strettamente legate al banner, ossia:
- Web Touchpoint Id → Va inserito l’ID del div che è stato impostato nel template per essere popolato con le informazioni del banner;
- Web Touchpoint Text → Titolo banner visualizzato, in questo caso “Le offerte a te riservate”.

Schema riepilogativo
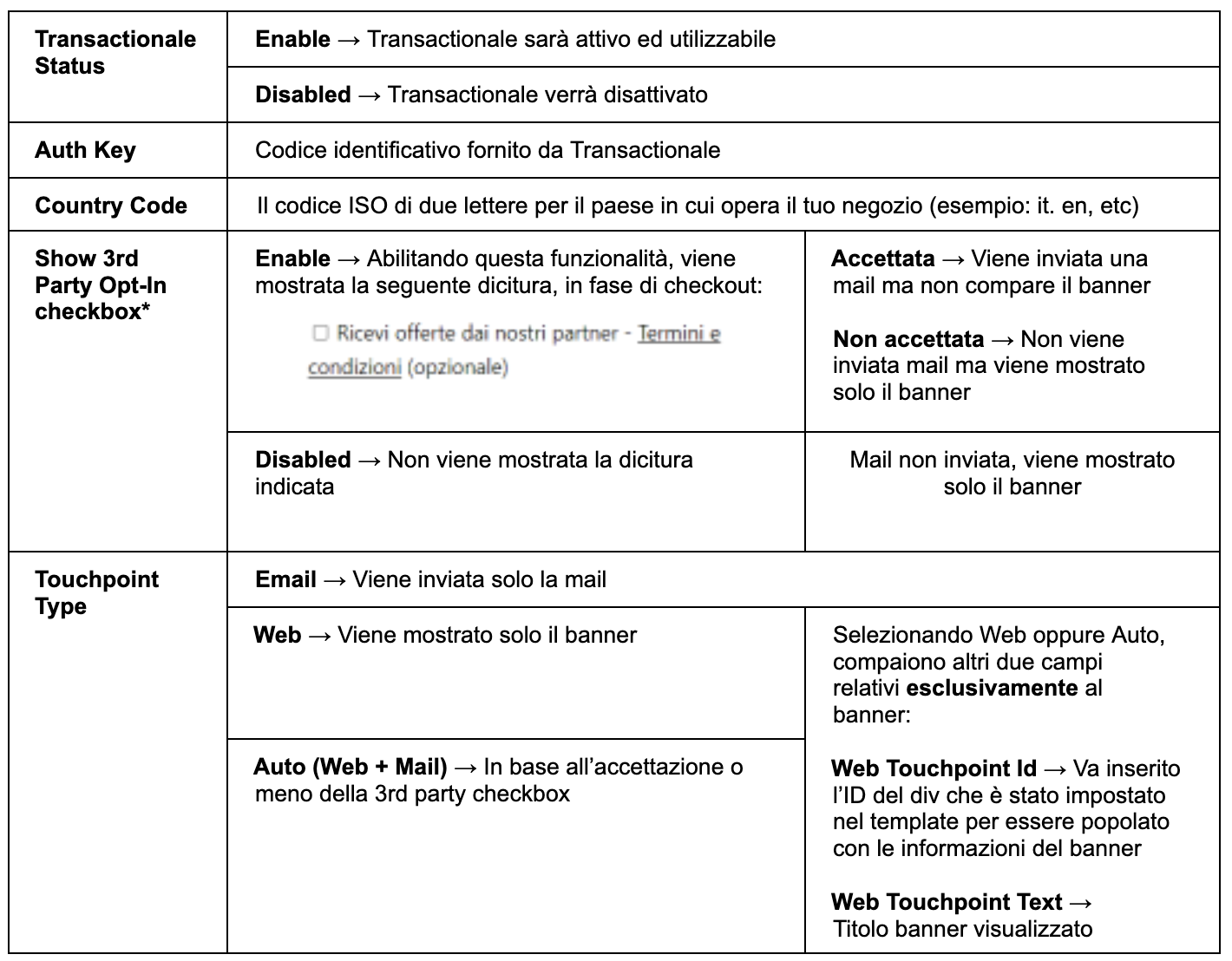
*Solo per Wordpress
Ultimi step
Copia la tua Auth Key dal tuo account Transactionale dalla sezione My Account-> Integration ed incollala nel campo Auth Key nella pagina di configurazione del plugin WooCommerce.
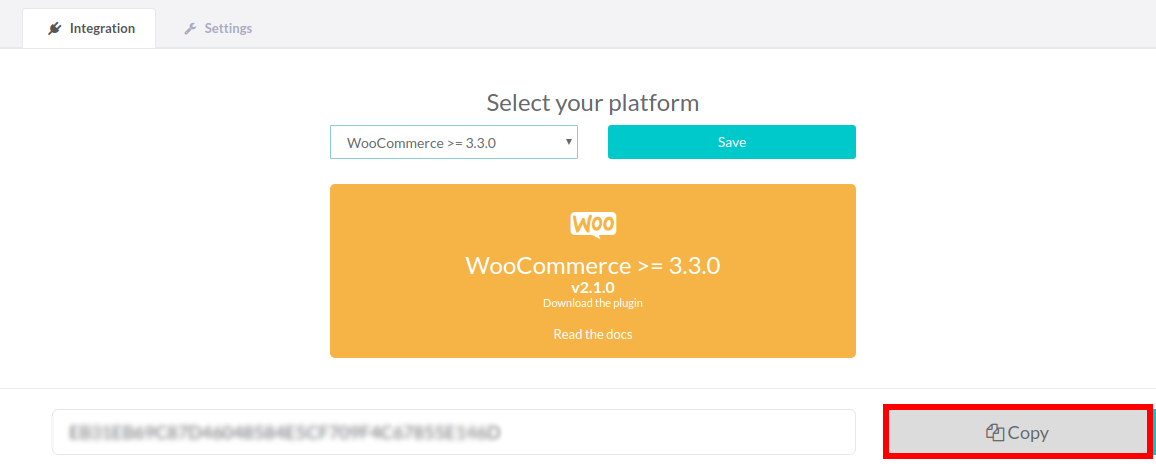
Verifica integrazione
Puoi verificare il corretto funzionamento dell’integrazione tecnologica e del webhook url tramite queste semplici istruzioni: